选取备份方法
开始之前,请了解 iCloud 云备份与 iTunes 备份之间的区别,然后选取最适合您的方法。如果您需要备用备份,可以在 iCloud 和 iTunes 中各备份一次。
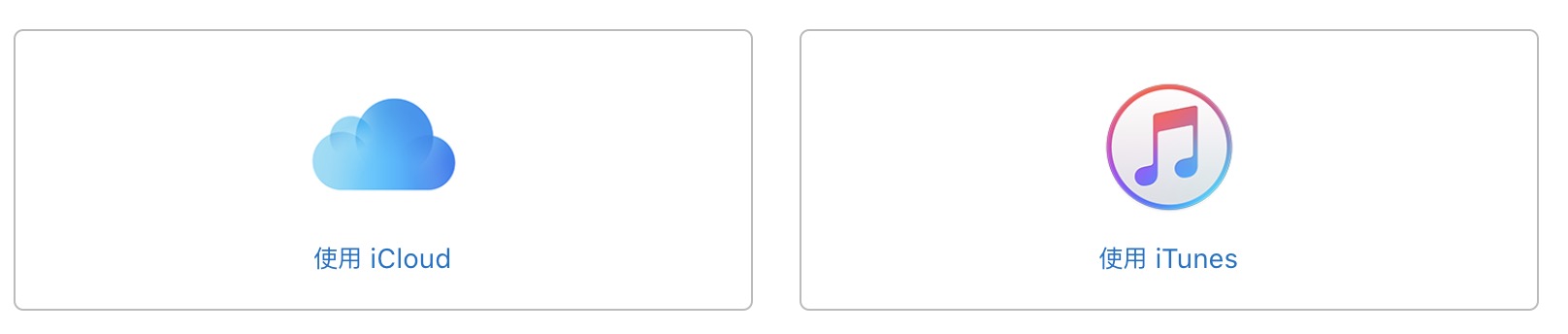
如何通过 iCloud 进行备份
- 将您的设备连接到 Wi-Fi 网络。
- 前往“设置”>“[您的姓名]”,然后轻点“iCloud”。
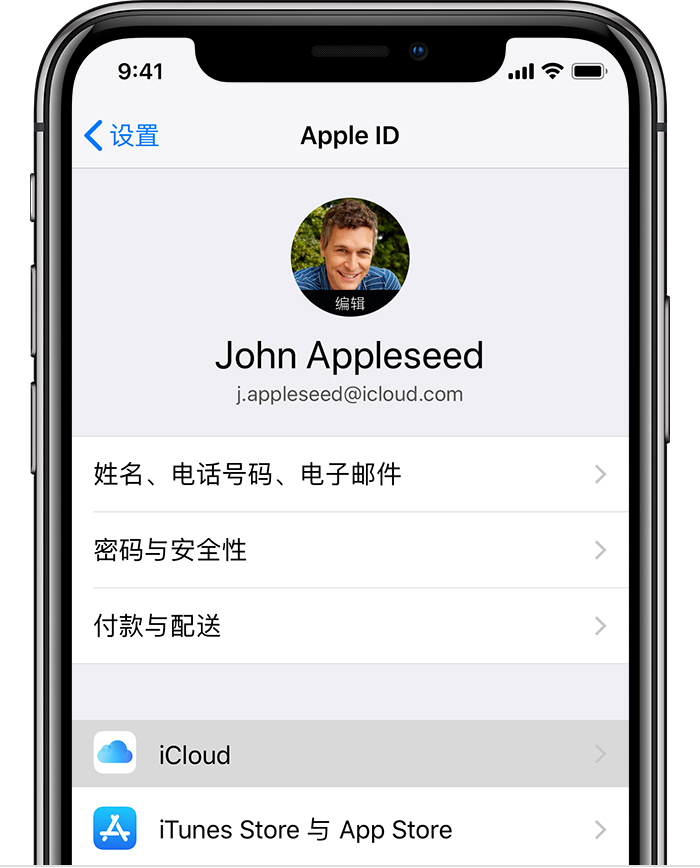
- 轻点“iCloud 云备份”。
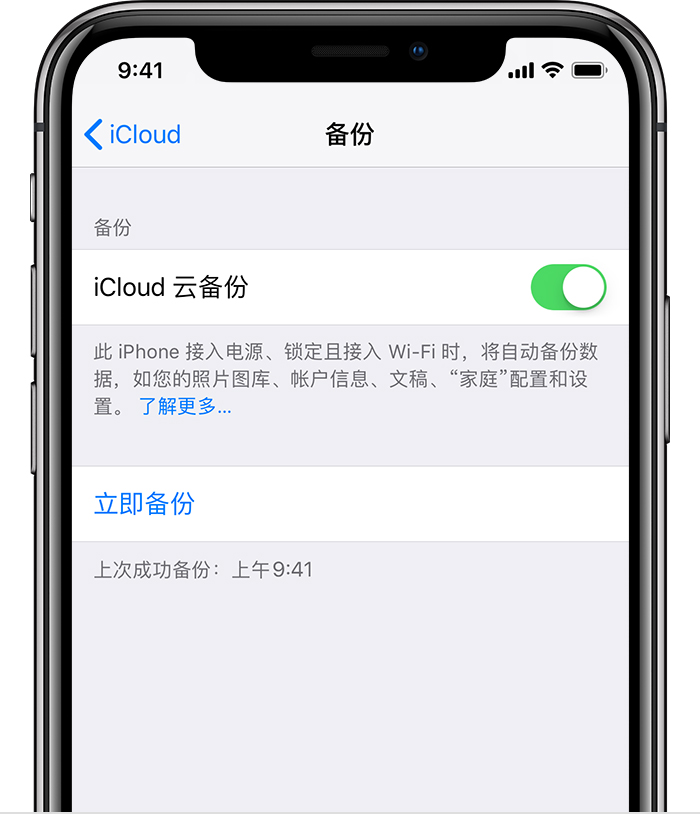
- 轻点“立即备份”。在该流程结束之前,请保持 Wi-Fi 网络连接。
您可以查看进度并确认备份是不是已完成。前往“设置”>“[您的姓名]”>“iCloud”>“iCloud 云备份”。在“立即备份”下,您将看到上一次备份的日期和时间。
就进行备份获取协助或管理 iCloud 中的可用空间。
通过 iCloud 云备份进行自动备份
要让 iCloud 每天自动备份您的设备,您需要完成以下操作:
- 确保在“设置”>“[您的姓名]”>“iCloud”>“iCloud 云备份”中开启了“iCloud 云备份”。
- 将设备连接到电源。
- 将设备连接到 Wi-Fi 网络。
- 确保设备的屏幕已锁定。
- 检查您在 iCloud 中拥有足够的空间用于备份。登录 iCloud 后,您会获得 5 GB 的免费 iCloud 储存空间。如果您需要更多 iCloud 储存空间,可通过 iPhone、iPad、iPod touch 或 Mac 进行购买。储存方案的起始购买容量为 50 GB,每月 $0.99 (USD)。
如何通过 iTunes 进行备份
- 更新至最新版本的 iTunes。
- 打开 iTunes 并将设备连接到电脑。*
- 如果出现信息询问设备密码或让您“信任此电脑”,请按屏幕上显示的步骤操作。如果您忘记了密码,请获取帮助。
- 当您的 iPhone、iPad 或 iPod 出现在 iTunes 中时,选择该设备。如果您的设备没有出现在 iTunes 中,请了解该怎么做。
- 如果您想存储 iOS 设备或 Apple Watch 中的“健康”和“健身记录”数据,则需要对备份进行加密:选中名为“加密 [设备] 备份”的框并设置一个能够记住的密码。如果不需要存储“健康”和“健身记录”数据,则可进行不加密的备份。只需点按“立即备份”。将密码写下来妥善保管,因为没有这个密码将无法恢复 iTunes 备份。
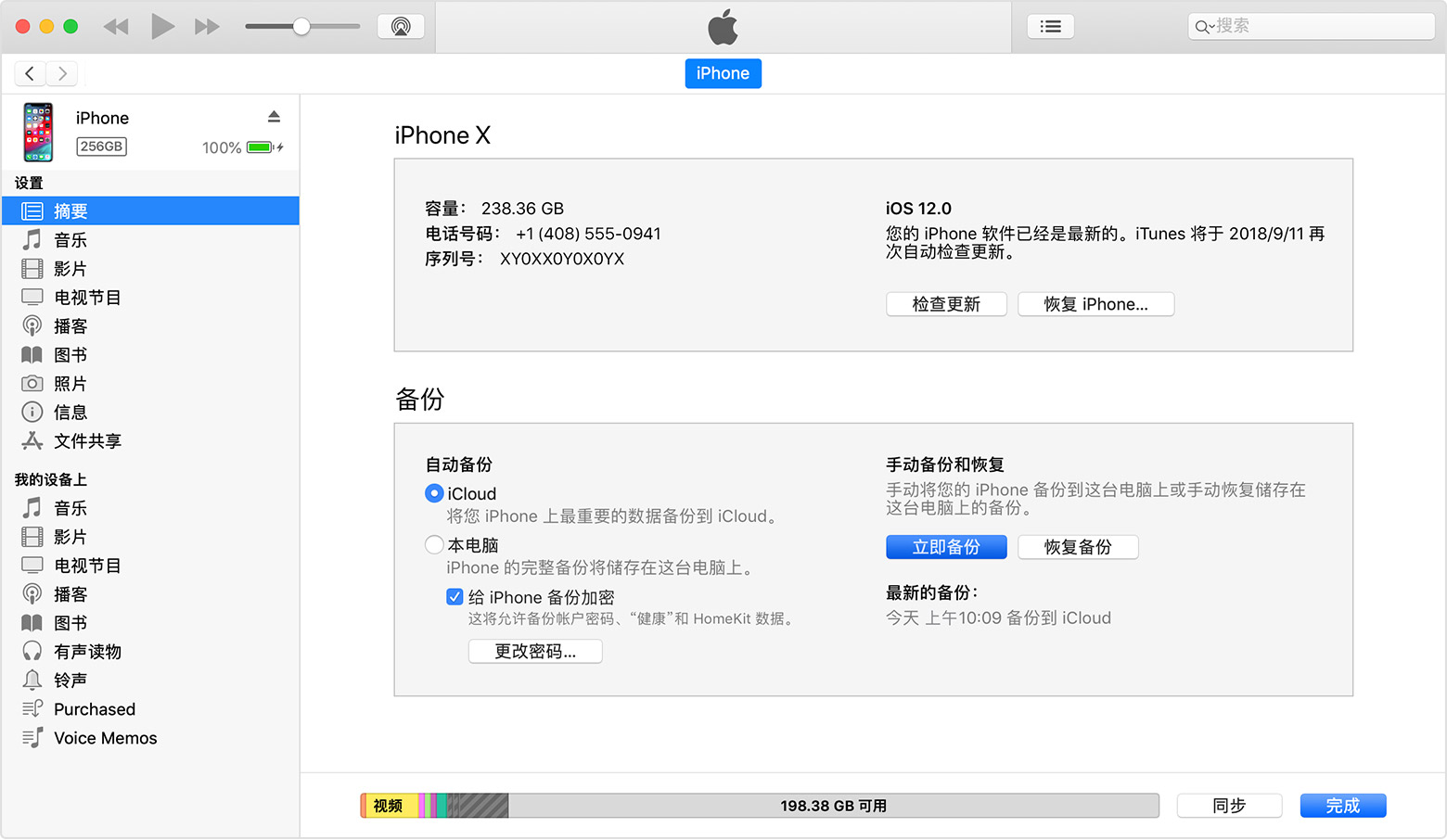
- 备份过程结束后,您可以在 iTunes 的“摘要”屏幕上看到备份是不是已成功完成。只需查看“最新的备份”下找到日期和时间即可。
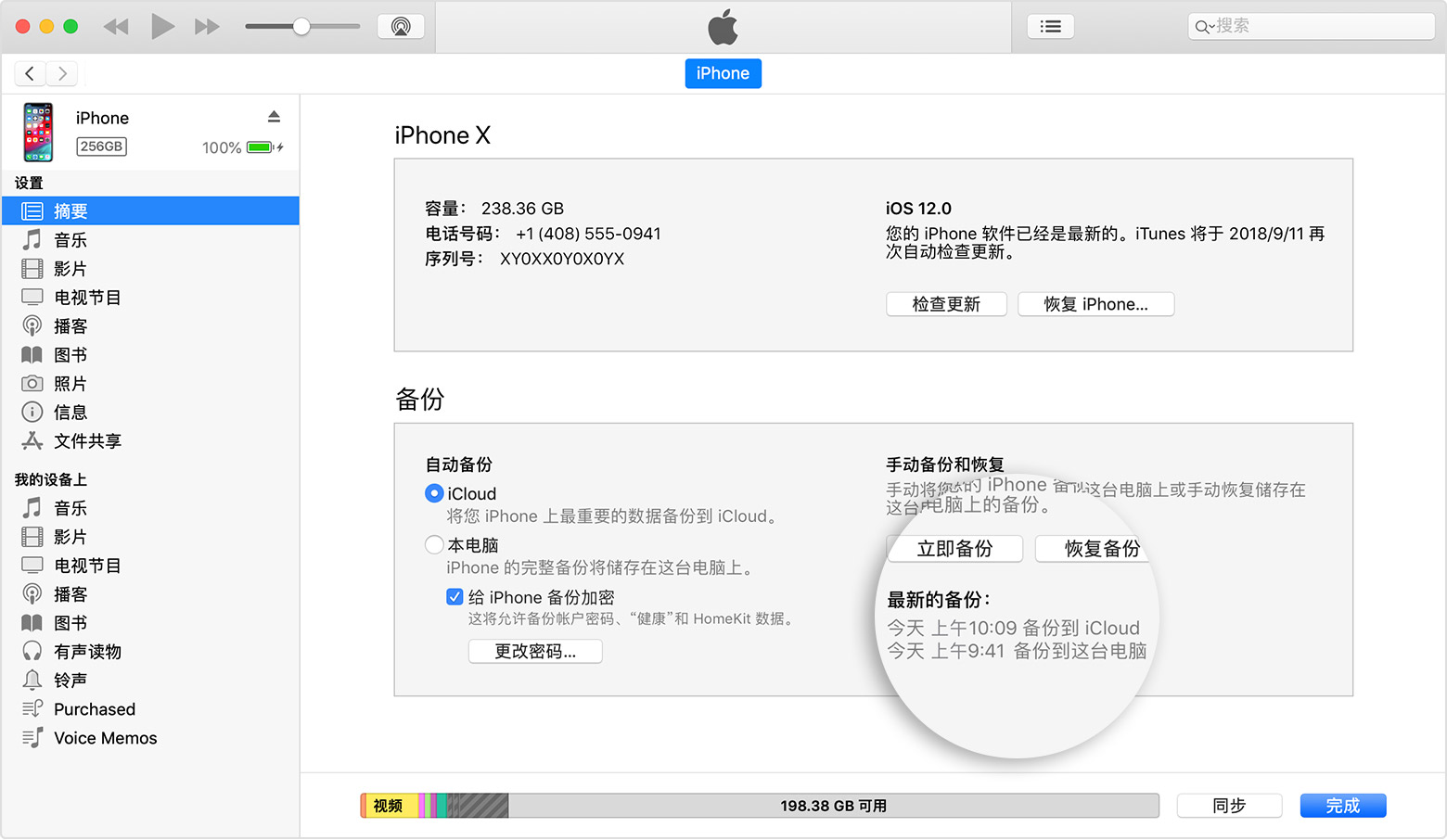
小建议:如果手机中的照片资料太多,默认的icloud中只能备份5GB的空间,建议定期将宝贵的照片资料备份到网盘,也可以在自己家中搭建一个云存储空间,这样即使手机哪天坏了,照片信息也不会丢失,否则需要花重金保资料维修手机了。

