通过 macOS 恢复功能重新安装
利用 macOS 恢复功能,您可以轻松重新安装 Mac 操作系统,即使您需要先抹掉启动磁盘也是如此。您只需连接到互联网即可。如果有可用的无线网络,则您可以从菜单栏的 Wi-Fi ![]() 菜单中选取相应网络。macOS 恢复功能中也提供了这个菜单。
菜单中选取相应网络。macOS 恢复功能中也提供了这个菜单。
1. 通过 macOS 恢复功能启动
要通过 macOS 恢复功能启动,请开启 Mac 并立即按住键盘上的以下组合键之一。通常建议您使用 Command-R,尤其是在您从未安装过 macOS Sierra 10.12.4 或更高版本的情况下。
Command (⌘)-R
安装您的 Mac 上装有的最新 macOS。
Option-⌘-R
升级到与您的 Mac 兼容的最新 macOS。
Shift-Option-⌘-R
安装 Mac 随附的 macOS 或与它最接近且仍在提供的版本。
当您看到 Apple 标志、旋转的地球或要求输入固件密码的提示时,请松开这些按键。当您看到“实用工具”窗口时,即表示您已通过 macOS 恢复功能启动。
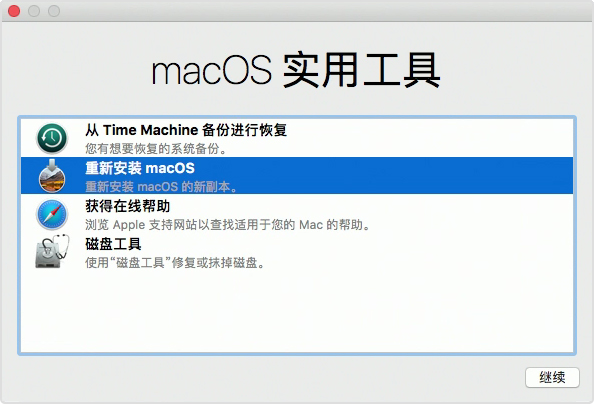
2. 确定是否要抹掉(格式化)您的磁盘
如果您在安装 macOS 之前需要抹掉磁盘,请从“实用工具”窗口中选择“磁盘工具”,然后点按“继续”。除非您要出售或赠送您的 Mac,或者遇到一个需要您抹掉磁盘的问题,否则您可能不需要抹掉磁盘。进一步了解何时以及如何抹掉磁盘。
3. 安装 macOS
在通过 macOS 恢复功能启动后,请按照以下步骤安装 macOS:
- 从“实用工具”窗口中选取“重新安装 macOS”(或“重新安装 OS X”)。
- 点按“继续”,然后按照屏幕上的说明来选取磁盘并开始安装。
如果安装器要求解锁您的磁盘,请输入您在登录 Mac 时所使用的密码。如果安装器无法识别您的磁盘,或者指出它无法安装到您的电脑或宗卷上,您可能需要抹掉磁盘。

- 请不要将 Mac 置于睡眠状态或合上上盖,以便安装完成。在安装过程中,Mac 可能会多次重新启动并显示进度条,并且屏幕可能每次都处于空白状态并持续几分钟时间。
如果您的 Mac 重新启动并进入设置助理,但您要出售或赠送这台 Mac,请按下 Command-Q 以退出助理而不完成设置。然后点按“关机”。当新的所有者启动这台 Mac 时,他们可以使用自己的信息来完成设置。

如果您从未安装过 macOS Sierra 10.12.4
如果您的 Mac 上从未安装过 macOS Sierra 10.12.4 或更高版本,则 macOS 恢复功能的运作方式会有所不同:
- Command-R 仍是通过 macOS 恢复功能启动的推荐方法。这个组合键可确保安装不会与您的 Apple ID 相关联,如果您要销售或赠送您的 Mac,这一点将非常重要。
- Option-Command-R 会安装您的 Mac 随附的 macOS 或与它最接近且仍在提供的版本。
- Shift-Option-Command-R 不可用。
